Seagate Hard Drive Recovery by Using Steller Data Recovery Professional
Stellar Data Recovery Professional can help recover data from any Seagate hard drive—no matter if it’s corrupt or formatted. With its intuitive and user-friendly interface, the software also lets you recover data from deleted or missing drive partitions in just a few simple clicks.
Before your Proceed!
- Immediately stop using your Seagate hard disk to avoid overwriting as it can permanently erase the lost data, beyond recovery.
- Make sure to use a different storage device to store the recovered data. Never save recovered data on the same hard drive.
- Use an HDD enclosure or SATA to USB 2.0/3.0 converter to connect internal Seagate hard disk with another PC via USB port for data recovery.
Follow the steps to safely recover data from a logically damaged or failed Seagate hard drive.
- Download and install Stellar Data Recovery Professional software for Windows.
- Connect your external Seagate drive to your PC via the USB port. For the internal hard drive, remove it from your PC or laptop and then insert it into a HDD enclosure. Connect it to a different PC where the Stellar Data Recovery software is installed, and if prompted to ‘Format hard Drive’ option box, click ‘No’.
- Launch the Stellar Data Recovery Professional for Windows software.
- Check ‘All Data’ checkbox to select and recover all types of files, folders and other deleted data from the hard drive.
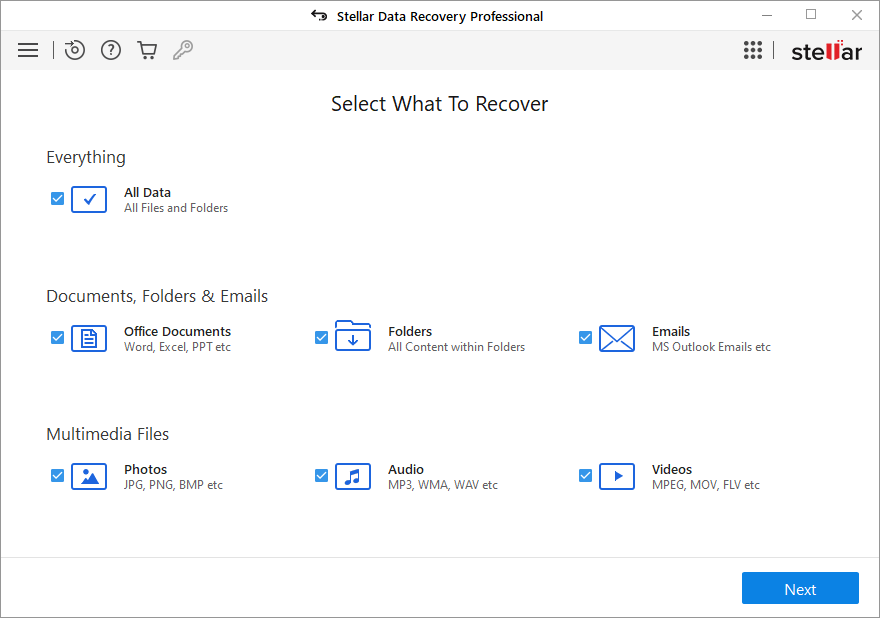
- Click ‘Next’ button. Select the Seagate Hard drive from the Select Location window and turn on the ‘Deep Scan’ toggle that appears at the bottom-left corner.

NOTE: The Deep Scan function takes more time but recovers most data and is highly effective as it thoroughly searches for the deleted data deep inside each sector on the hard drive based on file signatures, which also facilitates RAW data recovery.
- If you want to recover drive data from hard drive’s deleted partition or unallocated partition, select ‘Can’t Find Drive’ under Other Locations and click the ‘Scan’ button.

- On the next screen, select your Seagate hard drive and click ‘Search’. All deleted partitions will be listed under the ‘Searching Partition’ box.
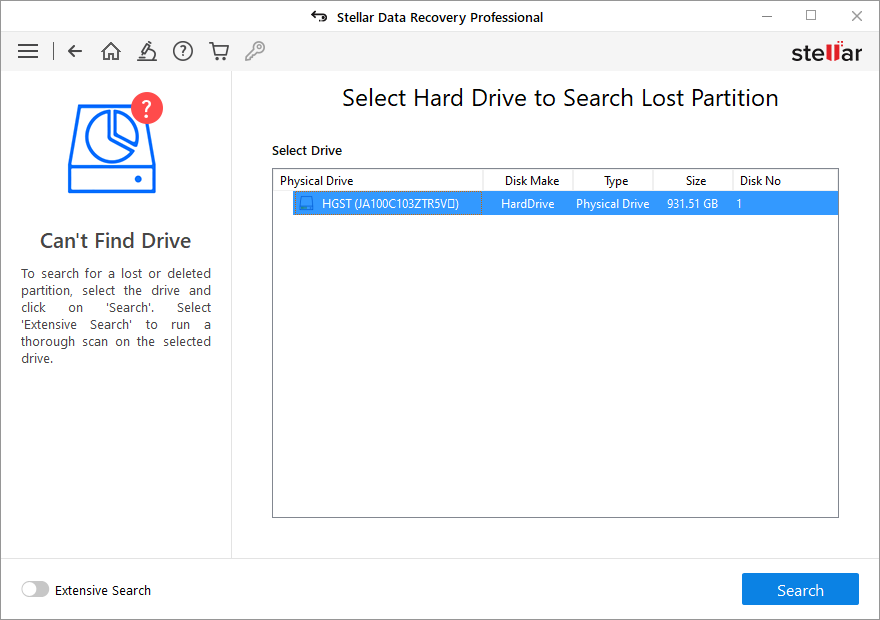
- Select the hard drive partition and click ‘Scan’ to start scanning. If nothing is found, click on ‘Click Here’ link at the bottom to start ‘Deep Scan.’
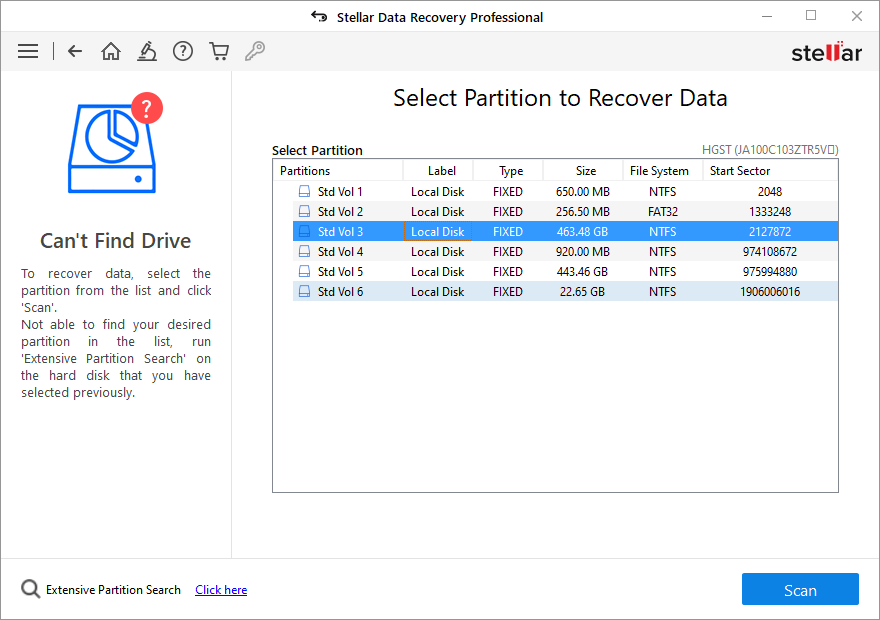
- In the left Tree View pane, you can see all your recovered folders and files. Click on the ‘File Type’ tab to easily recover the required data. You can also click on a file to preview it before you begin recovery.

- Next, check checkboxes of the files and folders you want to recover and then, click ‘Recover’ button.
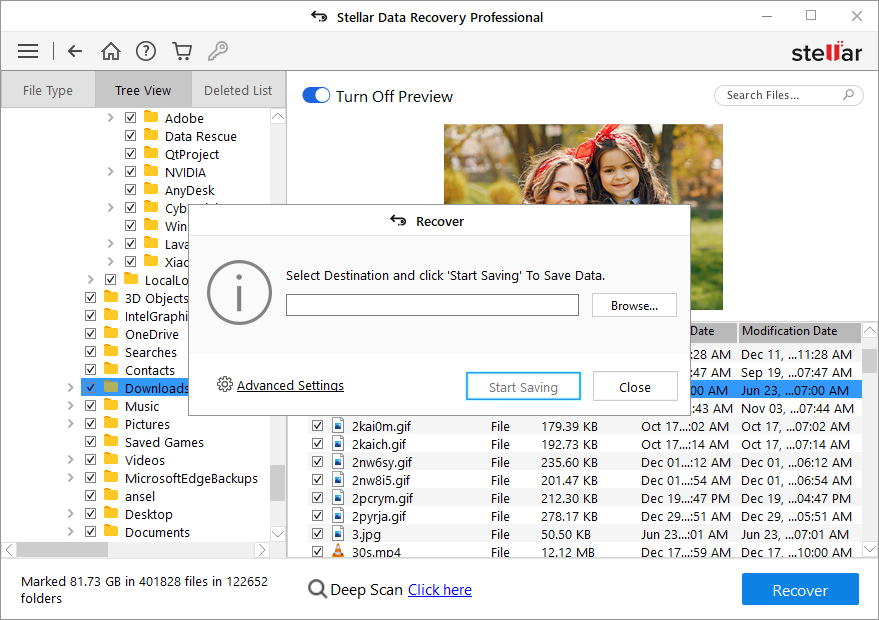
- Click ‘Browse’ button to select the location where you want to save the recovered data. Make sure not to select the same drive. Finally, click ‘Start Saving’ button.

The selected recovered files and folders from the hard drive are saved at the desired location.
https://www.stellarinfo.com/