How to fix Seagate external hard drive not showing up on Mac?
Scenario 1: The Seagate external hard drive is detected and accessible in Disk Utility.
We all expect a drive to appear on the desktop or in Finder and Disk Utility right after it is connected with Mac, and it is supposed to do so. However, if this is the first time you use the Seagate drive on Mac, it's best to check the settings to avoid your Mac being set not to display external hard drives in Finder and on the desktop.
How to open Seagate external hard drive in Finder & on the desktop:
- Click Finder, tap on Finder in the top-left menu bar and choose Preferences.
- Under the Sidebar tab, select "External disks" under "Locations", and then your Seagate external hard drive will show up in Finder.
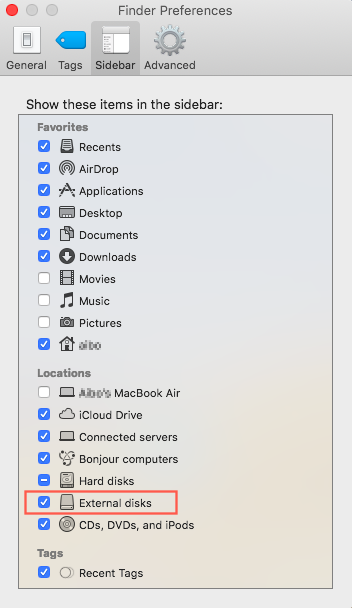
- Click the General tab, tick "External disks" to show the Seagate external hard drive on the desktop.
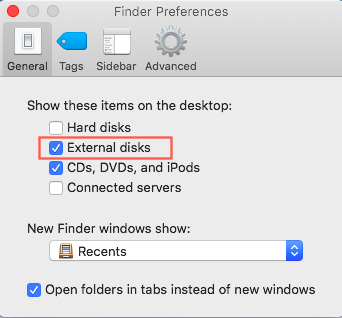
After changing the setting, you will likely see the Seagate external hard drives showing up on the desktop and in Finder. If so, you can now access it. However, If the Seagate external hard drive still won't show up on Mac, you can download and install iBoysoft Data Recovery to see if it can be detected.
Suppose iBoysoft Data Recovery can detect it, and you don't feel like spending more time on the following solutions. In that case, you can recover data from the drive and then reformat it in Disk Utility. If the drive isn't detected by iBoysoft Data Recovery, read about the solutions to fix Seagate external hard drive not recognized on Mac.
This seems easy to fix, but what if the Seagate external hard drive is not working though being recognized in Disk Utility?
Scenario 2: Seagate external hard drive is detected but not accessible in Disk Utility.
On some occasions, the Seagate external hard drive is detected as it shows up in Disk Utility but needs to be mounted to enable your Mac operating system to read and write files to it.
In Disk Utility, select View > Show All Devices to view the volumes under the Seagate external hard drive. You may find the partition under the drive grayed out in Disk Utility, which means Mac cannot mount the external hard drive.
So the question pops up: how to use Seagate external hard drive on mac when Mac can't mount it? Follow the solutions below.
Solution 1: Manually mount the Seagate external hard drive
You can simply right-click this external hard drive in Disk Utility and choose Mount or click the Mount button on the top of the window to mount the Seagate drive.
If it can be mounted, you can now access files on the drive. If not, follow solution 2 to repair it.
Solution 2: Repair the Seagate external hard drive with First Aid
If you can't manually mount the Seagate drive, some disk errors could prevent your Mac from recognizing or detecting the drive correctly. Fortunately, there is a native disk repair tool called Disk Utility on your Mac, and you can repair your external hard drive with the following steps.
- Click on the Launchpad on the Dock and find Other.
- Locate Disk Utility and open it.
- Select the unmountable external hard drive in the left sidebar and choose First Aid at the top.
- Click Run to repair this Seagate hard drive.
After First Aid finishes, check whether the Seagate drive is mounted. If not, move on to solution 3.
Solution 3: Fix the unmountable Seagate external hard drive by reformatting.
If First Aid failed to repair this drive, the file system or the partition table of this external hard disk could be corrupted. In which case, reformatting is a feasible method to set up a new working file system or partition table for the drive.
Please be reminded that reformatting a drive will erase all data on it. Therefore, if you don't have a backup of important files on the drive already, you can recover files from the Seagate drive with Seagate recovery software to avoid data loss.
After saving files to another working hard drive, you can now reformat the external hard drive on Mac.
That will be another story if your Seagate external hard drive is not showing up in Disk Utility. We will cover six ways about how to fix the Seagate external hard drive in the next part.
Scenario 3: Seagate external hard disk is not detected in Disk Utility.
You may see the Seagate hard drive light on but not detected in Disk Utility, mainly caused by hardware problems. Before spending hundreds of dollars on repairing, follow the solutions below to troubleshoot the Seagate external hard drive.
The very first thing to do is check whether the drive is properly plugged in. Try to plug in the drive slowly to offer extra time to initialize and connect better.
Solution 1: Check the cable, port, and connector
The Seagate external hard drive beeping and not recognized on Mac could be resulted from a damaged cable or the cable not supplying enough power. Try using another cable, an external power source, or a self-powered USB hub to connect your Seagate drive with Mac. Also, try different ports on the Mac.
If the cable and port are all good, but the "Seagate external hard drive not working on Mac" issue still exists, follow solution 2.
Solution 2: Use another device
Mac won't recognize the Seagate external hard drive when the drive itself is damaged or corrupted. You can test it on another computer, Mac or Windows PC, to see if it can be recognized. If the drive is inaccessible in another Mac, then it's the drive to blame. You can replace it with a new one or seek help from the manufacturer or a repair shop.
If it only works on a Windows PC, it's likely not formatted to be used on macOS. You can back up data on the drive, then reformat the Seagate drive to exFAT to work with Windows and macOS. Or download an NTFS for Mac driver to open the Seagate drive without reformatting.
If your hard drive works on another Mac that hasn't updated to macOS Monterey as yours, you need to handle some macOS bugs to get the drive working again.
Solution 3: Solve macOS Monterey bugs
Several posts on Apple Forums and Reddit have complained about G-drive or Seagate hard disk not detected on Mac after updating to macOS Monterey. There is likely a bug causing macOS Monterey to stop supporting certain USB hubs. A proven solution is to replace your cable with an Apple-manufactured USB-C to USB-C cable, preferring one with higher data transmission speed.
Suppose you don't have USB-C ports on your Mac or the Seagate drive. You can downgrade macOS Monterey to the one you used before with a Time Machine backup or a bootable installer.
If the solutions mentioned before are of no avail, sometimes a simple reboot can fix the problem.
Solution 4: Reboot your Mac
Reboot your Mac clears your Mac's memory, and start fresh; hopefully that will reset things to normal. Unplug all peripherals connected to your Mac, click the Apple logo > Shut down to power off the Mac, then press the power button to turn it on. Now try plugging your Seagate drive into the Mac again to see if Mac detects it.
If this doesn't help, try to reset NVRAM to reset hard drive information stored on your Mac that may stop the Seagate drive from being recognized.
Solution 5: Reset the NVRAM
- Click the Apple logo > Restart to restart your Mac.
- Hold down Option + Command + P + R simultaneously once the screen turns black.
- Continue pressing the four keys until you hear the startup chime twice or the Apple logo appears and disappears for the second time.
- Go to Disk Utility and check if your drive appears.
If resetting the NVRAM is unsuccessful, the last thing we can try is to boot into Safe Mode to see if there is third-party software preventing your drive from being detected on Mac.
Solution 6: Boot into Safe Mode
By booting into Mac Safe Mode, you can determine whether there is software resulting in your Seagate external hard drive not working on Mac. If your Seagate external hard drive reveals in Safe Mode, you can uninstall recently-download apps and restart your Mac again to check whether your drive is recognized on Mac.
https://iboysoft.com/